Introduction to RCC for MSc in Analytics¶
As a student in the Master of Science in Analytics (MScA) Program, you will be able to make use of The University of Chicago’s Research Computing Center (RCC) resources in completing your capstone project. Some courses in the program will also make use of RCC resources.
RCC provides high-end research computing resources to researchers at the University of Chicago. These resources include centrally managed high-performance computing, storage, and visualization hardware, software, scientific and technical user support, as well as education and training opportunities to help researchers effectively make use of modern HPC technology. To learn more about RCC, see https://rcc.uchicago.edu.
Below are the basics you will need to know in order to get up and running at RCC. For complete RCC technical documentation, see http://docs.rcc.uchicago.edu
Getting Help¶
RCC support staff is available to assist with technical issues (help logging in, questions about using the cluster, etc). Please don’t hesitate to ask questions if you encounter any technical issues.
- The preferred way of requesting support is to send an email request to help@rcc.uchicago.edu
- RCC’s walk-in lab is open during business hours and is located in Regenstein Library room 216. Feel free to drop by to chat with one of our staff members if you get stuck.
- The RCC helpdesk can be also reached by phone at 773-795-2667 during normal business hours.
Logging into Midway¶
For the most complete documentation regarding connecting to RCC resources see: Connecting to RCC Resources.
Credentials¶
All users must have a UChicago CNetID to log in to any RCC system. Your RCC account uses the same username/password as your CNetID:
Username: CNetID
Password: CNet password
Upon acceptance into the MScA program, a RCC user account will automatically be activated for you. If all has gone according to plan, there is no action required to obtain an RCC user account. However, if for whatever reason you believe your account has not been activated, please contact help@rcc.uchicago.edu
Note
RCC does not store your CNet password and we are unable to reset your password. If you require password assistance, please see the CNet Password Recovery webpage.
Connecting with SSH¶
Access to RCC resources is provided via secure shell (SSH) login. Most Unix-like operating systems (Mac OS X, Linux, etc) provide an ssh utility by default that can be accessed by typing the command ssh in a terminal window.
To login to Midway from a Linux or Mac computer, open a terminal and at the command line enter:
$ ssh <CNetID>@midway.rcc.uchicago.edu
Windows users will first need to download an ssh client, such as PuTTY, which will allow you to interact with the remote Unix command line. Use the following information to set up your connection:
Hostname: midway.rcc.uchicago.edu
Username: CNetID
Password: CNet password
Connecting with ThinLinc¶
ThinLinc is a remote desktop server that can be used to connect to RCC systems and obtain a remote graphical user interface (GUI). RCC recommends that ThinLinc be used when running software that requires a GUI.
Note
You can connect to RCC systems via the ThinLinc web client at http://midway.rcc.uchicago.edu. The performance will be slower, but no client download is necessary.
There are some differences between the Mac OS X, Windows, and Linux clients, but for the most part, these steps should be followed:
Download and install the appropriate ThinLinc client here: https://www.cendio.com/thinlinc/download
Open the ThinLinc client and use the following information to set up your connection:
Server: midway.rcc.uchicago.edu Username: CNetID Password: CNet password
Your client should look similar to this:

- The default setting for ThinLinc is for the client to open in a fullscreen window that fills “all monitors.” If you would prefer to work with ThinLinc from its own window, click Options from the initial login interface and then Screen to adjust your settings as desired. The following is an example of a setup that places the ThinLinc client in its own window:

- Optional: You are also able to export local resources via ThinLinc. To do so, click Options from the initial login interface and then Local Devices. To adjust your settings for exporting the local file system, click Details next to Drives.

- Upon successfully logging in, you will be presented with an IceWM desktop. Select Applications in the bottom left corner to access the terminal, file browser, and other utilities.
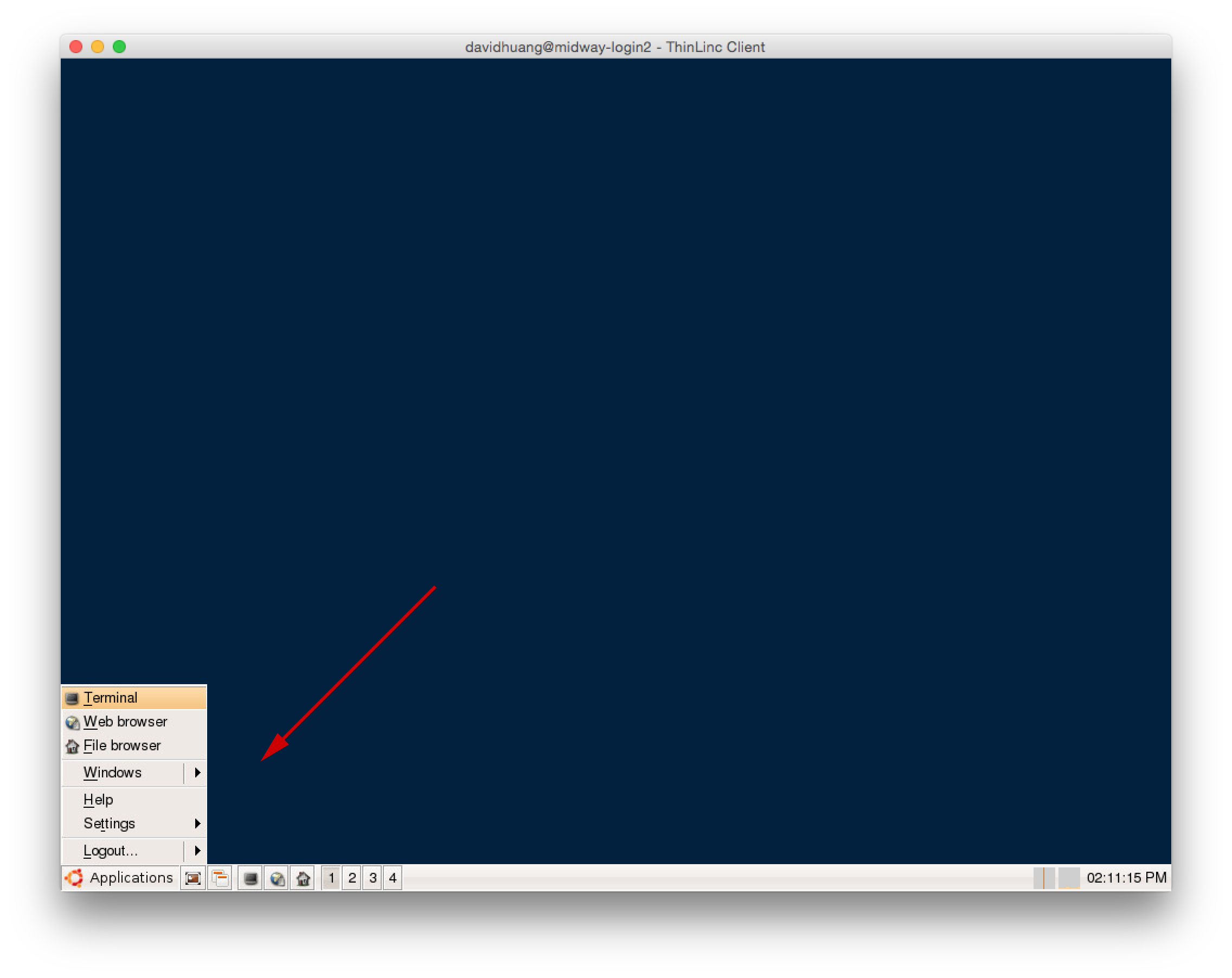
With ThinLinc it is possible to maintain an active session after you have closed your connection to Midway. To disconned from Midway but maintain an active session (e.g. when you log back into the ThinLinc client you will resume your remote session from where you left off), simply close the ThinLinc window. NOTE: You must have End existing session unchecked for this to occur.
To exit ThinLinc and terminate your session completely, simply select Logout from the Applications menu.
Using the Midway Cluster¶
The Midway compute cluster is a shared resource used by the entire University community. Sharing computational resources creates unique challenges:
- Jobs must be scheduled in a fair manner.
- Resource consumption needs to be accounted.
- Access needs to be controlled.
Thus, a scheduler is used to manage job submissions to the cluster. RCC uses the Slurm resource manager to schedule jobs and provide interactive access to compute nodes.
For detailed information on running specific types of compute jobs, consult the pages Using Midway and Running Jobs on Midway. Software-specific information can be found on the RCC Software page.
Data Transfer, Storage, and Backup¶
RCC maintains a petascale high-performance GPFS shared file system which is used for users’ home directories, shared project space, and high-throughput scratch space. Most compute nodes also have local disk storage that can be used for temporary scratch space if necessary.
Transferring files¶
RCC provides a number of methods for accessing and transferring data in/out of our systems. We recommend the scp protocol for transferring files to/from RCC systems. RCC hosts a managed Globus Online endpoint that can be used for moving very large amounts of data. When connecting from the UChicago network or through the UChicago VPN it is also possible to connect to the RCC file systems using SAMBA.
Please see the Data Transfer page for more information on how to move files to/from Midway.
Persistent and Temporary Storage¶
You will have access to three different storage locations on Midway.
All users are given a home directory with a 25G quota. This locations should be used for small files, code, etc. It is located at /home/$USER.
For large capacity storage, MScA has obtained a block of high-capacity storage located at /project/msca/. Each MScA user is initially given a 10GB quota on their own subdirectory (/project/msca/$USER). If you require more space, please contact Gregory Guevara <gguevara@uchicago.edu> with a description of your requirements and an estimate of how much storage you will require. Storage quotas in /project/msca will be increased on a case-by-case basis and may require a monetary contribution by the user.
Finally, you will have access to a high-performance filesystem mounted on /scratch/$USER which has a 5TB quota. This storage location is intended for SHORT-TERM STORAGE ONLY. A symlink to this directory is placed in your home at $HOME/midway-scratch.
Note
Your scratch directory is NOT backed up and should NOT be used for long-term storage. Files stored in your scratch space that are older than 2 weeks may be removed automatically, so please practice good data management.
Backups and Snapshots¶
We all inadvertently delete or overwrite files from time to time. Snapshots are automated backups that are accessible through a separate path. Snapshots of a user’s home directory can be found in /snapshots/*/home/$USER/ where the subdirectories refer to the frequency and time of the backup, e.g. daily-2012-10-04.06h15 or hourly-2012-10-09.11h00. More information about backups can be found in the Snapshots section of the Data Storage page.
While snapshots are the preferred way to recover lost files, RCC also maintains an archival tape backup of data stored in /project and /home file systems for disaster recovery purposes.
Software¶
Many commonly used software packages and libraries have been installed on Midway for your use. See the complete Software Module List for a list of all software installed on Midway. For an overview of how to use Software Modules on Midway, consult the RCC Software documentation page.
SAS¶
SAS Studio is available to MScA students. SAS Studio is a web application frontend to SAS. To access SAS Studio, visit this link and log in with your CNetID and password:
http://sas-studio.rcc.uchicago.edu
Also, an instance of SAS Enterprise Miner is available to MScA students. To access SAS Enterprise Miner, you can visit this link:
https://sas-miner.rcc.uchicago.edu:8343/SASEnterpriseMinerJWS/Status
SAS software is also available on Midway. To load the SAS software module, use the command module load sas. It is recommended to use ThinLinc as described above to login to Midway if you want to use SAS in this manner.
Nielsen Data¶
The MScA program has obtained a subset of the Nielsen Homescan data for use in teaching and research projects. Access to this data is controlled by MScA administration. If you require access to this data, please consult your instructor or the MScA director and request that you be approved for access to the data.
Once your user account has been approved for access to the Nielsen data, you will be able to access the data in the directory /project/msca/data/nielsen/ on Midway.